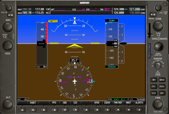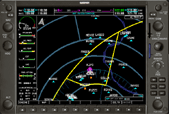Disabling Hidden Features Softkeys
These hidden features can be disabled
using a setting in the
G1000.INI. By setting the following value in
the [G1000] section of the G1000.INI, you can disable this softkey from
activating the hidden features:
SHOW_EASTER_EGGS=FALSE
Click here for
more information on the G1000.INI.
But even if the hidden features
(easter eggs) softkey has been disabled using the G1000.INI setting shown
above, you can still activate the hidden features by tuning your COM-2
radio to 121.5 (the emergency frequency), then press the COM frequency
flip-flop button 6-times within 2 seconds. This is a
fairly fast
pressing of the flip-flop button, but we wanted to make it unlikely that
this action would be triggered by accident. Once you flip-flop the
COM2 radio 6-times, the hidden features will become available for the
remainder of the flight. |
Hidden Features
Details |
Accessing the hidden features is
accomplished by pressing the associated softkey. All the hidden
feautures are grouped under the following top-level menu items.
The top level menu is first displayed when you press the blank softkey
indicated above.
Note: If you are using FS2004 (FS9), then some
features will not be available and displayed in a "grayed out" state.
Top Level Hidden-Features Menu
| FAIL |
WX |
TIME |
APPR |
AI |
AERO |
POS |
CTRL |
|
|
BACK |
|
| |
FS9
N/A |
|
FS9
N/A |
FS9
N/A |
|
FS9
N/A |
|
|
|
|
|
|
| FAIL |
Simulate various G1000 system failures
and LRU failures. |
| WX |
Change weather conditions to predefined
settings. |
| TIME |
Change time of day. |
| APPR |
Relocate the aircraft to positions along an
approach loaded into the G1000 flight plan. |
| AI |
Artificial intelligence options.
Creates traffic, populates airports. |
| AERO |
Aerodynamic settings. Simulate
stall/spin behavior in extreme CG loading configurations. |
| POS |
Save aircraft positions and relocate
aircraft to saved positions. |
| CTRL |
Activate controls that typically
require hardware interface. |
| BACK |
Go back to the previous menu |
|
FAIL - Failure Options
The failures menu
has multiple pages. The softkey titled MORE will go to the next
page of options.
| AHRS |
HDG |
ADC |
IAU |
EAU |
XPDR |
PFD |
MFD |
GS |
MORE |
BACK |
|
|
| AHRS |
Fails the primary AHRS. In
aircraft with multiple AHRS units, you can only fail the other
AHRS (AHRS #2) using the failure events in the G1000.INI |
| HDG |
Fails the magnetometer, causing the
magnetic headings on the HSI to go blank. |
| ADC |
Fails the air data computer LRU. |
| IAU |
Fails the integrated avioincs LRU unit. |
| EAU |
Fails the engine and airframe LRU unit. |
| XPDR |
Fails the transponder. |
| PFD |
Fails the PFD display, the MFD will
auto-switch into reversionary mode. |
| MFD |
Fails the MFD, the PFD will auto-switch
into reversionary mode. Note that this failure will
cause you to lose access to the meu that can clear the failure.
In this case, cycle the master swtich off, then on again.
This action will clear all failures. |
| GS |
Fails the glideslope display on the
PFD. No effect if there is no glideslope being received on
the active NAV frequency. |
| MORE |
View the second failures menu (below) |
| BACK |
Go back to the previous menu |
|
|
| GPS |
Fails the GPS system. Maps will
go blank, and GPS-related fields will either be inop, or colored
yellow to denote that dead-reckoning mode is in effect. |
| TAWS |
Fails the terrain awareness and warning
system. This is only an audible warning and in some cases,
an annuncaitor on the PFD, since there is no TAWS system
available in the simulation. |
| RAIM |
Causes failure of the satellite
redundancy check. |
| BACK |
Go back to the previous menu |
|
WX - Weather Options
| MIN-X |
MIN-N |
CEIL-X |
CEIL-N |
RAIN |
FOG-X |
FOG-N |
VFR |
|
|
BACK |
|
|
| MIN-X |
Minimums - extreme. This
setting attempts to detect the elevation of the runway for the
currently loaded approach, and attempts to set the cloud celing
such that you will not break out of the clouds in time to make
the landing, forcing a missed approach. |
| MIN-N |
Minimums - normal. This setting
attempts to detect the elevation of the runway for the currently
loaded approach, and attempts to set the cloud ceiling such that
you will break out in time to make a landing. |
| CEIL-X |
Low Celing - extreme. |
| CEIL-N |
Low Ceiling - normal. |
| RAIN |
Activates rain showers in the region. |
| FOG-X |
Activates extreme fog in the region.
The fog layer is not very thick, so you can climb on top into
VFR-on-top conditions. But on the ground and during
approach, you may or may not be able to see enough of the runway
to make a successful landing. |
| FOG-N |
Activates normal fog in the region.
The fog layer is not very thick, so you can climb on top into
VFR-on-top coditions. You should be able to make a landing
during an instrument approach. |
| VFR |
Return to VFR conditions. This is
not a "clear all weather" setting, it leaves some number of
cumulus clouds in the weather system. |
| BACK |
Go back to the previous menu |
|
| |
TIME - Time-of-Day Options
Self-explantory. |
APPR - Instrument Approach Options
The approach options will display
all the waypoints of the instrument approach currently loaded into the
G1000 flight plan. Pressing the softkey associated with a waypoint
will immediately relocate the aircraft to that waypoint, at the altitude
specified by the navigation data for that waypoint.
As an
example, this is what you would see if you loaded the KJYO ILS 17
approach into the G1000, and then activated the APPR hidden features
menu:
| MRB |
STILL |
JOKER |
DANMO |
RW17 |
|
|
|
|
|
BACK |
|
|
AI - Artificial Intelligence Options
|
| |
| TRAF |
Toggles the Mindstar Aviation traffic
system on and off. The traffic system will populate the
nearest airport with airplanes in most, if not all, the parking
spaces. It will also release two aircraft at a time into
the traffic pattern. The aircraft will take off, circle in
the pattern, land, park, and shut down. Then two more
aircraft will release. There is also an airliner that will
orbit overhead above the traffic pattern altitude.
In addition to aircrft, two fuel trucks will move around the
parking ramp, moving from aircraft to aircraft, to simulate
fueling operations.
Furthermore, if you are located in
the Washington DC area, and you take off from an airport inside
the SFRA while still squawking 1200, a small civil-air patrol
aircraft will intercept you on the left side, and direct you to
follow him, and exit the airspace. In the simulator,
you will not be faced with criminal charges, though!
The
aircraft and vehicles used for this feature come from the
aircraft containers loaded on the sim. We attempt to
use the ones that are always present on all versions of flight
simulator, but if any of these aircraft are not present in these
exact names, the airport population may not function properly.
These are the aircraft and vehicles we expect to be present in order for
the AI Traffic system to work. These are all default FSX
aircraft. The names used here are the names as specified
in the aircraft.cfg file for each variation in the associated
aircraft container.
Only loaded at airports that have
"gates" defined:
Boeing 747-400 Paint1
Boeing 737-800
Paint1
Boeing 737-800 Paint2
Boeing 737-800 Paint4
Airbus A321 Paint2
McDonnell-Douglas/Boeing MD-83
Boeing
737-800
Boeing 747-400 Paint1
Bombardier CRJ 700 Paint1
Only loaded as "ramp" items in parking spaces, and released
to the traffic pattern:
Cessna Skyhawk 172SP Paint1
Cessna
Skyhawk 172SP Paint2
Cessna Skyhawk 172SP Paint3
Cessna
Skyhawk 172SP Paint4
Mooney Bravo
Piper Cherokee 180
Beech King Air 350 Paint1
Beech Baron 58 Paint1
Piper Cub
Loaded as ramp traffic, and also serves as the Washington DC
SFRA Interceptor:
Maule M7 260C paint3
Only loaded in spaces designated for "cargo" aircraft:
Cessna Grand Caravan Paint1
Other Vehicles:
VEH_air_FuelTruck_Regular
|
| RWINC |
This function is only available if the
TRAF option is activated., as described in the previous row of
this table. This function activates "runway incursion"
mode. It only works after the airport is populated by the
TRAF option, and the fuel trucks are visible and roaming around
the airport. Pressing this button will cause the
trucks to leave their refueling activities and both drive
directly to the active runway. Each will take a position
in the center of the runway, and drive to opposite ends.
They will continue to occupy the runway until the RWINC option
is turned off. Once the option is turned off, the
trucks will resume their refueling activities on the ramp. |
| BACK |
Go back to the previous menu |
|
AERO - Aerodynamic Options
|
| |
| CG F |
Simulates stall behavior if the
center-of-gravity was too far forward. This option will
cause the aircraft to roll uncontrollably in the direction of
the slip-skid indicator and/or direction of bank if the aircraft
approaches the critical angle of attack. |
| CG R |
Simulates stall behavior if the
center-of-gravity was too far back. This option will cause
the aircraft to roll uncontrollably opposite the direction of
the slip-skid indicator and/or direction of bank if the aircraft
approaches the critical angle of attack. |
| BACK |
Go back to the previous menu |
|
POS - Positioning Options
|
| |
| SAVE |
Displays a list of "slots" into which
the G1000 will save the aircraft's current position, speed,
altitude, heading, and bank angle. The slots are
numbered SAVE1, SAVE2,etc. There is no text description
available for the save slots, only the numeric identifier.
You must remember what the slot means when you use the GOTO
option. When saving, a confirmation message is displayed
on the MFD. |
| GOTO |
Displays a list of "slots" into which
the G1000 has previously saved the aircraft's position, speed,
altitude, heading, and bank angle. The slots are disabled
unless something has been saved into that position.
Pressing the associated GOT button, like GOTO 1, GOTO 2, etc,
will display a confirmation message on the MFD, and then
relocate the aircraft to the postion previously saved into the
selected slot. |
| BACK |
Go back to the previous menu |
|
CTRL - Control Options
These options are
miscellaneous options that didn't fit into the other categories.
Usually, this is where you can activate functions that would normally
require a piece of hardware to utilize.
|
| |
| CWS |
Simulates the pressing of the control
wheel steering button on the yoke. |
| NOEVT |
Blocks the G1000 from receiving any
events programmed into the G1000.INI. |
| BACK |
Go back to the previous menu |
|
| |