| |
| In Microsoft-style flight simulators (FSX, ESP,
Prepar3D), all aircraft specific files (except for the gauges themselves)
are located in a folder generically called the aircraft container.
The aircraft container is just a folder that resides deep inside the
folder heirarchy of flight simulator. The folder heirarchy itself
can be a little daunting at times, so let's look at a simplified view of
the folder structure so you can see where the individual airplane
container folders reside relative to the flight simulator root folder: |
|
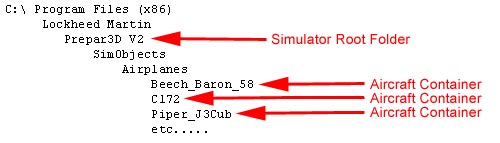
|
It doesn't matter if you install your flight simulator onto a different drive
than the C: drive, or in a different folder than Program Files (x86), or
even if you are installing FSX, or ESP, or Prepar3D. But
the layout of the folders inside the simulator root folder must remain
intact in order for the simulator to operate properly.
A Single Aircraft Container - The
Cessna 172
For the remainder of
this guide, we will focus on a single aircraft container. We will
use the Cessna 172 as our example. If you refer to the folder layout
shown earlier, this means we will be looking at the
C172 folder. To
simplify our examples moving forward, we will not show the entire
heirarchy of folders above the C172. But just keep in mind that when
we are looking at the C172 aircraft container folder, we are already
several folder levels down into the simulator's folder structure.
Aircraft Container Folder Layout
Once you've seen one aircraft container
folder, you've almost seen them all. The simulator software
expects to find certain files and folders in every aircraft container,
named exactly the same way every time. It doesn't matter if you're
looking at a C172 or a Boeing 747, the exact same rules apply.
The following image shows the basics of what every aircraft container has
inside:
|
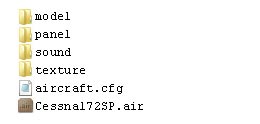
|
The starting point for
looking at any aircraft container is a file called the aircraft config, or
aircraft.cfg file. It may not be at the top of the
screen, but this is what flight simulator looks at first when detecting an
aircraft.
The aircraft.cfg is a roadmap
for everything else in the aircraft container. You can think of it
like a sign outside a building that tells you what offices are inside.
It's just a simple text file that can be viewed with Notepad or any other
text editor program. Some can get quite complex at times, but for now,
it's sufficient to understand that the aicraft.cfg tells flight simulator
how many different variations exist for this particular aircraft.
So What Is an Aircraft Variation?
Let's imagine you have a Cessna 172 with a Bendix King radio and no GPS,
and another Cessna 172 with twin GNS 430
units. That's two different variations of the same Cessna 172.
That's what we mean by aircraft variation. Flight
simulator needs to know several things about these aircraft variations in
order to be able to depict them in the simulated world.
Don't worry, you don't need to know how to make these in order to
modify cockpit panels. But a basic understanding of these components
will help you understand how all the pieces fit together.
|
The Model
|
| |
First, in order
to show the exterior of an airpalne in flight simulator, you need an aircraft
model. Not
surprising, there is a folder called model in the aircraft
container folder. The aircraft model is also
called the 3D-model because it's a 3-dimensional object in flight
simulator. Unlike a 2-dimensional image like a photograph, you can
move "around" a 3D model. You can look at it from above, below, from
the side, from the front, and so forth. A model is designed by
an artist using a CAD system (computer-aided design). For the most
part, being an artist working as an aircraft modeller is like working with clay. There
are no colors, no moving maps, no flight behavior, just a 3-dimensional shape floating in
space. Without any of the other parts of an aircraft
container, a 3D model would look something like this: |
|
|

Example of a 3D Model
|
The
Texture
|
|
Next, we need a paint job. This is called the
texture.
(Notice the appropriately named texture folder in the aircraft
container folder.) The texture is an bizarre looking thing by
itself. It's just a collection of 2-dimensional images clumped
together in a file. A texture looks something like this: |
|
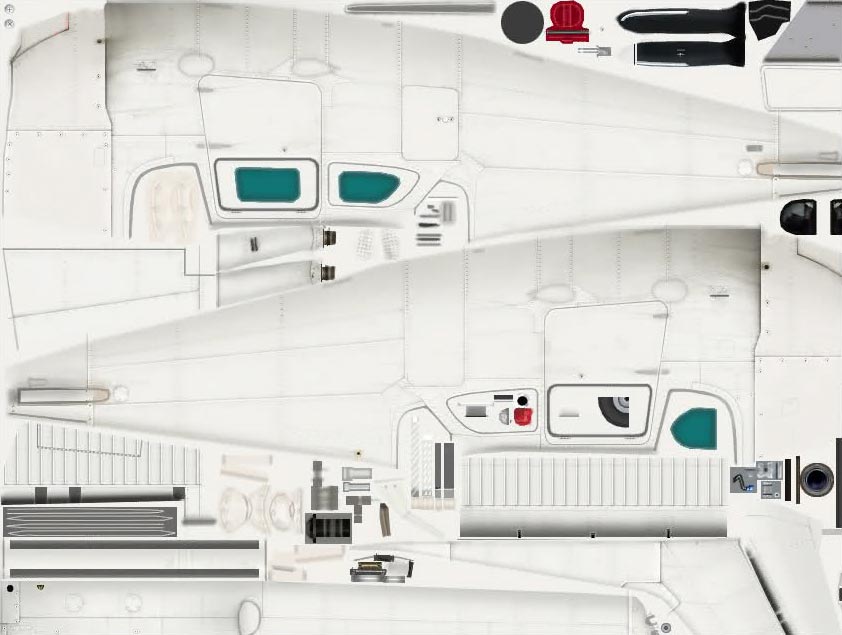
Example of a Texture File |
| |
| |
When
the flight simulator does its magic, it "wraps" the 2-dimensional texture
images around the 3D model so that you get a much more realistic looking
airplane in the simulated world. This wrapping process is also
called skinning or repainting by some artists.
|
|
Sounds
|
| |
Next
we need to think about whether this airplane makes any
sound, right? Well
you guessed it, sound files that are specific to this airplane can be
stored in the sound
folder in the aircraft container. The sounds are just WAV files
created by any number of tools used by sound editors. |
|
Aerodynamics
|
| |
So
what about how this airplane flies? How fast does it go? How
much does it weigh? This type of aerodynamic information is stored
in a special type of flight simulator file called an
air file. If you
look at the example of the aircraft container folder, you will see a file
named Cessna172SP.air.
This file tells the simulator how this airplane is supposed to fly.
|
|
Control Panel
|
| |
The only remaining thing to talk about in the
aircraft control panel.
Again, not surprisingly, there is a folder named
panel
in the aircraft container folder. This is where you'll spend most of
your time when modifying cockpit control panels, and we will go into this
in much more detail in the upcoming sections.
|
|
| A Review - Pulling It All Together |
So now you should be able to understand that the aircraft.cfg file
tells flight simulator about what model, texture, sound, aerodynamic data,
and control panel to use for any particular variation of an aircraft.
You don't need to worry about the details of how it all works. But
you can start to recognize that a wide range of artists and skills are
required just to get to this point. In many cases, the model
is built by a one person, the texture is built by a different person, the
sounds are recorded and stored by a third person, and the aerodynamic
information is collected and entered by yet another person. Yes,
sometimes one person can play multple roles in the aircraft development
process, but that simply means one person has developed skills in a wider
range of topic areas. But without the control panel (i.e. the
panel folder in the aircraft container), you have nothing but a pretty
airplane that flies around and makes some sounds in the simulated world,
but with no instruments! No GPS, no radios, no compass, nothing!
So now you see the massive importance of the panel folder. So let's
dive into the panel
folder in much more detail.
The PANEL Folder in an Aircraft Container
Remember how the aircraft.cfg file was a roadmap to the rest of the
aircraft container? Well, in that same way, a special file called
the panel.cfg (panel
config) is a roadmap to the instruments on the cockpit control panel.
The panel folder is useless without a panel config file, and every panel
folder must contain a panel.cfg in order to function in flight simulator.
The panel.cfg file is just a text file. It can be edited
with Notepad. It is where the size and location of all instruments
on the control panel are specified for both the 2D and 3D cockpits. The instruments are also called gauges,
and we will use this word gauges in the remainder of this guide
to refer to every cockpit instrument. An airspeed indicator
is a gauge. A GPS is a gauge. It may also surprise you to find
that a light switch is also a gauge. Everything the pilot
interacts with on the cockpit control panel is part of a gauge
The panel.cfg File
The panel.cfg file may look frigtening at first, but when you start to
break it down, it's really the same structure repeating over and over
again. If you are familiar with Windows INI files, you will
recognize that all config files in flight simulator follow this same
structure. And for flight simulator, there are tools on the market
that will help you modify the panel.cfg file visually, meaning
you drag gauges around with your mouse instead of working with the details
of the panel.cfg file. But please take a moment to read how this
file works, it will make cockpit editing make much more sense.
A
panel.cfg file is broken down into "sections". Each section has a
title, followed by some number of additional lines below it.
Sections names are surrounded by square brackets, like this:
|
|
|
[section name]
|
|
The individual lines inside a section are a name, followed by an '=' sign, like this: |
|
|
this_value=something
|
|
Every panel.cfg file contains the following sections: |
|
|
[Window Titles]
[Window##]
[VCockpit##]
[Default View]
[Views]
|
| |
The
2D cockpit in any aircraft is Window #0, so the section in the panel.cfg
that defines the 2D cockpit is similarly named
[Window00].
Any windows other than #0 are
considered popup windows by flight simulator.
If you look at a
panel.cfg file at its Window00 section, you will see among other things, a
group of lines that start with
gauge=
Here's an example of a 2D panel from the
default Cessna 172:
|
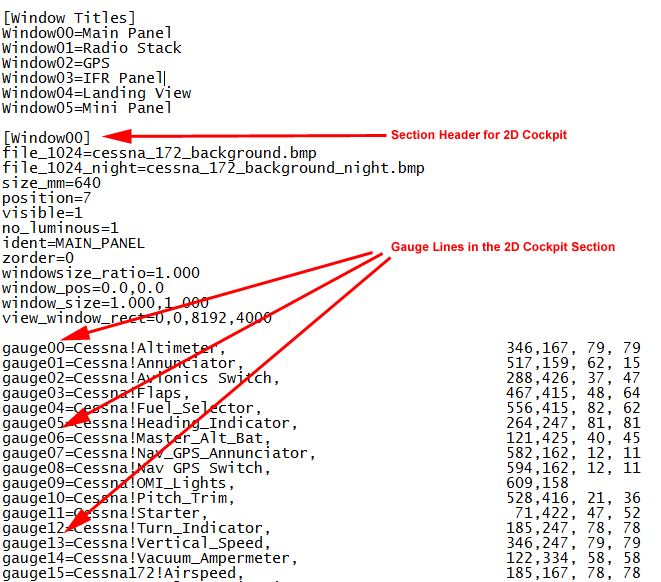 |
| |
Each
line that defines an individual instrument starts with the word
gauge followed by a
2-digit sequential number and an = sign. As you can see
the first gauge is gauge00,
the next is gauge01,
etc. For most purposes, the order is not important, but it is
crucial that the numbers not be duplicated inside a particular section.
After the = sign is a very specific order of items. The
format is:
gauge##=GaugeFile!GaugeName,
X, Y, Width, Height, [optional 5th parameter]
The
GaugeFile refers to a
program file. Unlike normal Windows programs, most gauge files
do not end with the extension .exe
or .dll, but instead,
they traditionally end with the extension
.gau. In the case of the example
above, the gauge is cessna.gau
(or optionally cessna.dll).
The extension (.gau or .dll) is not required on these lines.
(For the the technical folks
reading this guide, a gauge file is actually a DLL, and starting in FSX,
developers could name the file with the .DLL extension insted of .GAU, but
internally, they are both DLL's).
You can assume the actual file referred to by
GaugeFile is located in
the gauges folder in
the simulator root folder. We have not discussed this folder yet to
avoid confusion, but all you need to know is that most gauges are located
in this folder.
After the
GaugeFile is an exclamation point
(!),
followed by a
GaugeName. A
single gauge file (program) may have been developed by the programmer to
contain more than one instrument (gauge) inside it. So
you have to denote both the name of the
GaugeFile and the
GaugeName on
each of these lines in the panel.cfg.
After the gauge file and
gauge name are numbers specifying the coordinates and size of the
gauge. Think back to your geometry class, remember the cartesian
coordinate system and the X and Y axes? X is the location in
the left-right direction. Y is the location in the up-down
direction. Width and Height are self-explanatory.
For flight simulator, an X,Y coordinate of 0,0 is the top left corner of
the window. The X-numbers get bigger as you move to the right,
and the Y-numbers get bigger as you move down the screen. |
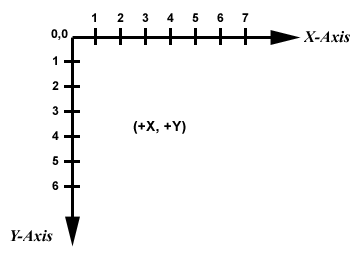
The Flight Simulator Coordinate System |
Selecting
the value of the numbers themselves can be a little mysterious because
they are based on a position against a background image. But since
so many tools can help you position gauges, and you can always use
trial-and-error to position them, there is no need (or time) for us to go
into the detail of exactly what those numbers represent. For more
information about that, read the Panels SDK in the simulator
documentation.
The
Optional 5th Parameter
Most gauge lines in the
panel.cfg will include the X, Y, Width and Height parameters, which is
four parameters. Sometimes, you can omit the Height, and
flight simulator will figure out what height to use based on the Width you
requested. In other cases you can leave out both the Width and the
Height parameters, and flight simulator will use the default size of the
gauge. But the 5th parameter is special. The more
advanced Mindstar Aviation gauges like GPS's make use of the 5th
parameter, and it is very important that it truly be the 5th parameter on
the line. This means that if you have chosen to omit the WIdth
or the Height, you still need to put the comma on the line so that the 5th
parameter appears after the correct number of commas.
The 5th parameter is defined by the programmer of a particular gauge.
There is no standard way to use it, and it's completely up to the
programmer to explain how it should be used with his or her particular
gauge software. We will explain how the 5th parameter is
relevant to Mindstar Aviation gauges in a later section.. But for now, its
sufficient to understand that there are up to 5 parameters, seperated by
commas, on the gauge
lines in the panel.cfg.
Popup Windows
In the
previous sections, we described how the
[Window00] section in the panel.cfg defines the
layout of gauges In the 2D cockpit. All additional
[Window**] sections are
popup windows. The title of the popup window is defined in the
[Window Titles]
section. That window title is also the name that appears In the
flight simulator menubar where you select a popup window to appear.
And if that's not enough, the window number is also used with the shift
key during a flight to make that popup window appear and disappear.
For example, Shift+1 toggles Window # 1 on and off during a flight.
The 3D Virtual Cockpit
If you have used flight simulator for a while, you have probably
noticed that there are two different "modes" you can display for the
cockpit. The 2D cockpit shows all the instruments flat on the screen
without any perspective. This is the mode that is most appropriate
when displaying gauges inside hardware enclosures or in professional
flight simulators. But for home and entertainment use, and for
certain professional applications, there is a more immersive mode that
lets you look left and right inside the cockpit and see everything as if
you were sitting in the pilot's seat. If you look down, you see the
seat; if you look forward, you sed the control panel, and if you look back
behind you, you can see the passenger seats. This is the 3D cockpit, also
known as the Virtual Cockpit or VC.
The VC is a combination of two
different parts of the aircraft container. The 3D shapes of the
cockpit itself are part of the aircraft model. It is not
something you can edit, it is an integral part of the model stored in the
model folder, and only
the modeller/artist who created it can change it. But if
the VC is part of the 3D model, and the 3D model has no color until the
simulator wraps (skins) it with the images from the
texture folder
(remember the skinning of the exterior of the airplane), then how is it
that we can see these beautiful immersive cockpits in the VC?
It
happens because instead of wrapping the VC with simple static images from
a texture file, the simulator wraps parts of the VC with the images
generated by the gauges themselves. The bumps and shapes of the 3D
model become colored by the gauge image generated by the gauge software.
With proper positioning of the gauges over the 3-dimensional shapes of the
model, it makes the gauges appear to be three-dimensional.
At this
point, it's important to emphasize that there is nothing 3-dimensional
about gauges. Gauges are always only 2-dimensional flat
images. There is nothing a gauge programmer can do to make a gauge
either work, or not work, in the VC. The ability to incorporate a
gauge into the 3D model of the VC is completely dependent on how the
person or company created the 3D model.
Will Your Gauge Work In The VC?
We often get questions asking whether our software will work in the
VC. Unfortunately, this is not a question we can answer. This
question needs to be directed to the company or person who created the
aircraft model you are using. We don't (and can't) do anything to
prevent our software from being used in the VC. Your level of
success with editing VCs will be dependent on decisions made by the
modeller, so please direct VC-related questions to the vendor of your
aircraft.
Modifying Gauges
In The VC
With all that
said, you still have a shot at modifying gauges in the VC. The
layout of the gauges in the VC are controlled by the gauge lines in the
[VCockpit**]section of
the panel.cfg. It is best to limit your changes to the VC gauges by
replacing one instrument with another of a similar size and shape.
The easiest starting point is to find a gauge made by one manufacturer
that you want to replace with the same type of gauge from another
manufacturer.
When you modify the gauge line associated with
the gauge you are trying to replace, try to change only the
GaugeFile and
GaugeName
portion of the line. Leave the X, Y, WIdth and Height parameters
as-is. This gives you a best first-shot at positioning the new gauge
exactly where the old one used to be. Just remember, if the new
gauge requires a different format of 5th parameter, be sure to enter the
5th parameter in the way expected by the new gauge you are trying to use
Additional Panel
Configurations In The Aircraft Container
Until now,
we have talked about the 2D panel and VC of one particular variation of a
Cessna 172. But what if you want to create a variation of cockpit
control panel with a different brand of GPS? Creating a new cockpit
variation is simple. You just create an additional panel folder with
an extension in the folder name. For example, you can create a
folder named panel.1,
or panel.new,
or panel.mpi_gns.
Anything after the dot in the folder name becomes the "name" of the new
panel variation.
The new panel folder must still have its own
panel.cfg, but that panel.cfg can be copied from an existing one and
modified to suit your needs.
New Variations In The Aircraft.cfg File
Whenever you add a new panel folder, it won't be recognized by flight
simulator until you also add a reference to the new panel in the
aircraft.cfg file.
Earlier, we described what the aircraft config file is, but we haven't
shown it to you until now.
The
aircraft.cfg file is separated into sections,
similar to those you
saw in the panel.cfg. But each section in the aircraft config
represents a different variation of the same airplane. Each
variation appears in a section with a section
title of [fltsim.#] where
# is a sequential
number starting at 0, and incrementing forward for each additional
variation.
In our earlier examples, we referred to the
panel folder (with no
extension). This means the panel has no specific name, so it's
considered the default panel. Look at each variation section
in the aircrfaft.cfg
shown below. Notice the line that says
panel=. There is nothing after the =
sign, which tells flight simulator that for these variations, it should
use the panel folder that has no extension after its name. |
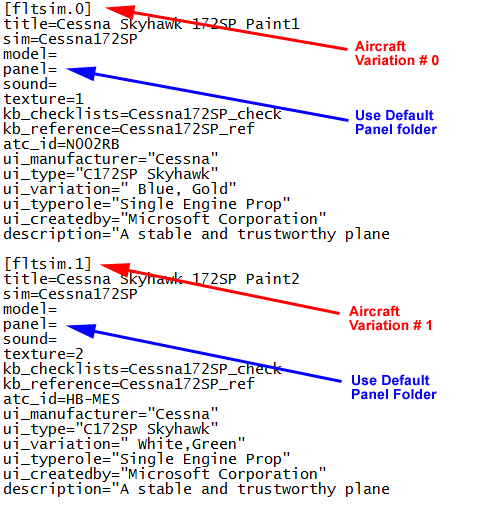
Example of Aircraft Variations That Use The Default Panel Folder
|
Now imagine if we created a new panel folder named
panel.mpi_gns.
In order for that new panel folder to be recognized by flight simulator,
we need to add a [fltsim.#]
section to the aircraft config that tells flight simulator about our new
cockpit vairation. (see image below). |
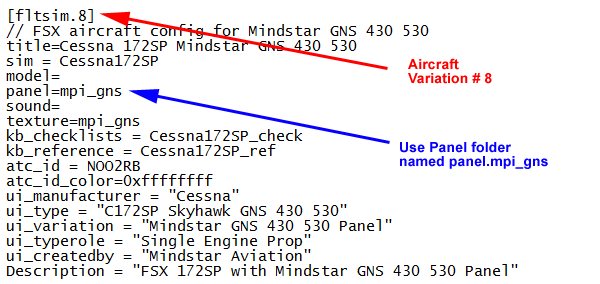
Example of an Aircraft Variation That Uses a Named Panel Folder
|
Aircraft Variation Titles in AIRCRAFT.CFG
The
Title=
line in the aircraft must always be unique. No other aircraft
variation can use this name. But this doesn't mean just inside this
particular aircraft.cfg,
it means across all variations in all airplanes in the entire simulator.
So for this reason, it's best to make the title something that includes
both the airplane and some identifying aspect of the control panel.
It's also good practice to make corresponding changes to the
ui_variation
and description
items too. This ensures that no matter how you view the airplane in
flight simulator, you will see something that clearly identifies what this
variation is intended to display.
|
| |